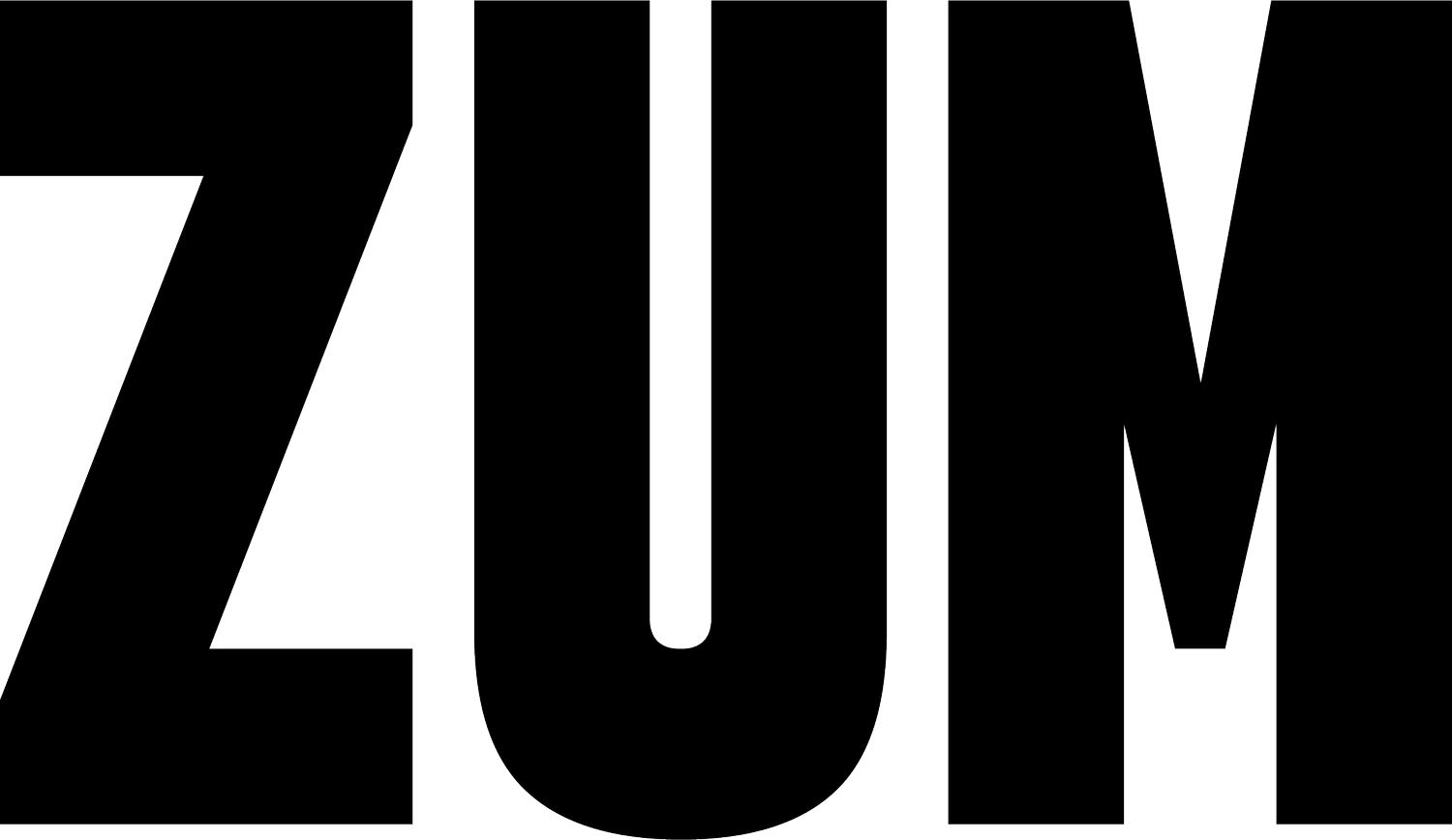Design Your Presentation with Accessibility in Mind
What makes an accessible PowerPoint presentation? Designing it in a way that is inclusive to reach a broad audience of people.
Understanding presentation content can be frustrating for people who are blind or have low vision unless slides are created with accessibility in mind, and designing only from our own points of view is when exclusion happens. According to the WHO, “Over a billion people, about 15% of the world's population, have some form of disability.” When crafting a presentation, design for all abilities by considering the types of barriers to access that your audience may encounter.
Accessibility is the practice of creating work that is usable by people of all abilities and disabilities. When we design with accessibility in mind, we are intentionally being inclusive. The ZUM team wants to offer some practical guidance on how to get started with creating accessible presentations and show you that it’s not that hard to do. Understanding the right questions to ask when designing your slides will allow you to create an accessible experience.
The Web Content Accessibility Guidelines (WCAG) 2.1 provides recommendations to make content accessible to people with disabilities. Since we are focusing on designing presentations, we will only go into detail on the first principle listed in the guidelines: perceivable. To adhere to the guidelines, information “must be presentable to users in ways they can perceive.” An easy way to do this when you design your slides in PowerPoint is to make use of Microsoft’s Accessibility Checker. The Accessibility Checker is a useful tool, already integrated into PowerPoint, you can use to find errors, warnings, and helpful tips. It analyzes your content and finds the majority of accessibility issues that need to be fixed, however, we recommend manual checks as well. Here are some of the questions you can start asking yourself about your presentations to determine whether or not it is accessible to your audience.
Accessibility questions you can use to analyze your presentation
1. DO ALL IMAGES HAVE ALTERNATIVE TEXT?
Include alternative text (alt text) on infographics, photos, and other illustrations that you include in your presentation. Screen readers will then be able use the alt text definition to communicate what is displayed. Write one or two sentences that convey the content and purpose of the image in a straightforward way.
2. ARE IMAGES CORRECTLY MARKED AS DECORATIVE?
All visuals need to include alt text unless you choose to mark them as decorative. An image may be marked decorative if it’s purpose is visual aesthetics only and it does not provide any information vital to understanding the slide. People using screen readers will know that they aren’t missing important information when they hear an object is decorative.
3. IS THE TEXT EASY TO READ?
Look for areas of text that look crowded or illegible. Reduce the reading load for people who have dyslexia or low vision by using a larger font size and a font style that is easier to read. Decrease or eliminate the use of decorative or cursive fonts. Instead use familiar sans-serif fonts such as Arial or Calibri. Minimize the use of all uppercase, italicized, bold, or underlined text for long segments of content.
4. WOULD THE DESIGN STILL MAKE SENSE IF IT WERE VIEWED IN GRAYSCALE?
Visually scan your slides for instances of color-coding or switch to the View tab in PowerPoint and select Grayscale. Color alone should not be used to make critical information understandable. Use symbols, graphics, or other treatments for charts and graphs that will still convey meaning in a monochromatic environment.
5. DOES THE PRESENTATION MEET CONTRAST RATIO GUIDELINES?
Be cognitive of color contrast. The WCAG recommends that the foreground and background colors meet the contrast ratio of 4.5:1. Microsoft’s Accessibility Checker will usually find insufficient contrast between text and its background. Alternatively, you can access this contrast checker to ensure your slides pass the requirements.
6. ARE THE SLIDE CONTENTS IN THE CORRECT READING ORDER?
A screen reader will read the slide contents in the order that they were added, which may be different from the order of how things appear. The Accessibility Checker can detect possible problems with slide content order, but it is best to verify object order and shift items around in the Reading Order pane. Every slide needs to have a title because people with visual disabilities rely on slide titles to navigate through a presentation.
7. ARE LINKS CLEAR AND DESCRIPTIVE?
Scan your slides to determine whether hyperlink text makes sense when read by itself and if it gives readers accurate information about the destination target. Hyperlink text should convey clear information but be brief. For more accessibility, add ScreenTips that appear when your cursor hovers over text or images that include hyperlinks.
Designing with accessibility in mind means that you extend access to everyone. It may take a little extra time, but we think it’s worth the time to produce work that provides a better experience for all. Since every presentation is unique, the questions listed may not eliminate all accessibility issues. These questions are merely a starting point to help simplify the process of designing accessible presentations. To learn more about accessibility, we recommend checking out some of the sources we have listed below. We’re continuing to learn about how to create better solutions and we invite you to join us in putting these inclusive design recommendations into practice, as we work to create a more accessible world.
SOURCES
Make your PowerPoint presentations accessible to people with disabilities 🡥
7 Things Every Designer Needs to Know about Accessibility 🡥
Designing for accessibility is not that hard 🡥
Designing for Accessibility and Inclusion 🡥
NOTES
The Accessibility Checker is available in many of the Microsoft 365 apps. Find out if Accessibility Checker is available in the app you are using and explore best practices and tips.
Learn more about writing effective alternative text.